iOS Share Sheet FunctionalityUpdated 4 months ago
How to Use the Share Sheet to Send Photos to Loop (iOS Only)
Want to send a photo to Loop right from your iPhone’s camera roll—without manually opening the Loop app and hunting for the image again? That’s where the Share Sheet comes in. It launches the Loop app for you, making the process even faster and easier—especially when you're already scrolling through your photo library reminiscing on old memories.
📱 Note: This is just one optional way to send photos to your Loop frame! You can always start directly in the Loop app or set up our exclusive text-to-frame functionality to share photos, too.
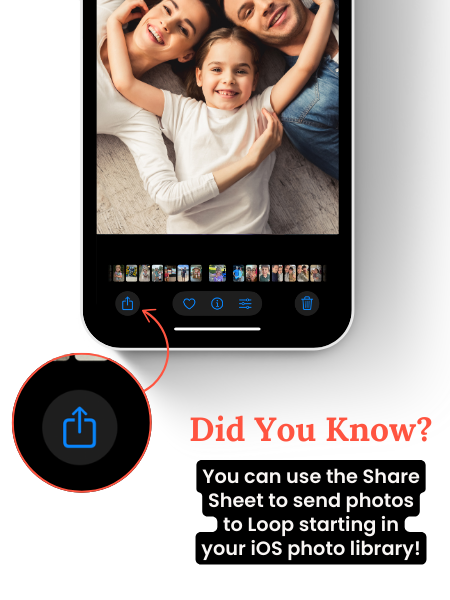
The Share Sheet is the menu that pops up when you tap the Share icon (the square with the arrow pointing up). You’ve probably used it to text a photo or AirDrop it to a friend. Now, you can also send photos to your Loop frame from there.
When you tap Loop in the Share Sheet, your Loop app will automatically open, and the photo(s) you selected will be preloaded and ready to send. No need to scroll back and find the photo again inside the app.
🤔 Did you know? In your iPhone photo library, you can sort by person! Go to Photos and scroll down until you see "People." Want to make it even easier? Tap a person and click "Name this Person" and you can then search your library for their name in the future! Supercharge this feature by sorting for your favorite people, clicking select (or select all) and using the "Share" button to send them directly to an album on your Loop frame!
Why use the Share Sheet?
- It’s even faster. Start in your camera roll, tap share, and Loop takes it from there.
- Browsing your phone's Photo Library allows you to sort by person, event, or location to find those old memories even easier!
- It’s seamless. The app opens for you with the photo(s) ready to go, all you have to do is tap to select the album you want to send them to!
📍 Start Here: How to Set Up the Share Sheet for Loop (iOS)
The first time you use it, you’ll need to enable Loop in your Share Sheet. It only takes a moment:
- Open your Photos app and tap on a photo.
- Tap the Share icon (bottom-left corner).
- Scroll through the list of apps until you see “More” (the icon with three dots).
- Tap “More”, then tap “Edit” (top-right).
- Find Loop in the list and tap the green plus (+) to add it to your favorites.
- Tap Done. Now Loop will appear as an option whenever you click the share button in your photo library.
How to Send a Photo to Loop Using the Share Sheet
Once Loop is in your Share Sheet:
- Open the photo(s) you want to send in the Photos app (the select button in the upper right hand corner will allow you to select multiple photos at one time - the limit for the Share Sheet is 200 photos at a time!)
- Tap the Share icon in the lower left hand corner.
- Tap Loop from the list of apps.
- The Loop app will open automatically and ask you to select an album to share the photo(s) to.
- Tap Share—you’re done! The photos will appear on your Loop momentarily.
💡 Bonus tip: You can send multiple photos at once, or even share an entire album (up to 200 photos at a time) to keep things organized.
Are you a visual learner? 👀
We put together a short walkthrough so you can watch exactly how it works:
Are you Team Android instead? Click here to see directions for your device! If you run into any issues or have questions, reach out here or check out more tips in the Help Center.